Mailinställningar
Skapa e-postkonto i Outlook 2013 (Windows)
- Gå till Kontrollpanelen
TIPS! Windowstangenten + S, skriv Kontrollpanelen + Enter

- Klicka på ”Mail (Microsoft Outlook)”
(Kan behöva ändra ”Visa efter:” till ”Stora ikoner” om din vy inte ser ut som på bilden)
- Klicka på ”E-postkonton…”

- Sedan klickar ni på ”Nytt…”
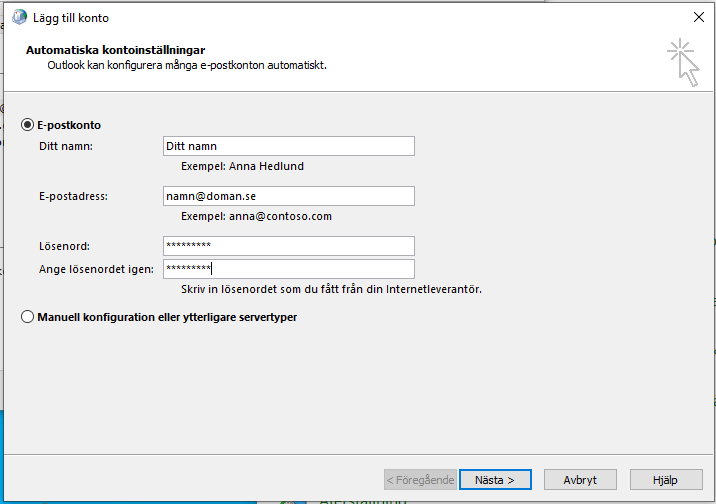
- Fyll i ditt namn, din e-postadress och ditt lösenord
Klicka Nästa
- Då börjar den söka efter inställningarna
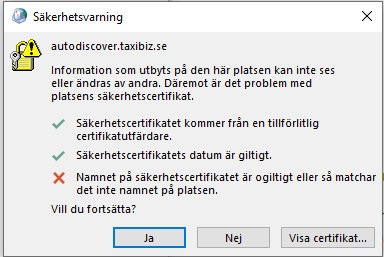 Denna ruta kan dyka upp gör den det så klicka på ”Ja”
Denna ruta kan dyka upp gör den det så klicka på ”Ja”
- När rutan ser ut på detta vis är allt klart och du kan klicka på ”Slutför”
(Om du vill installera appen Outlook i din telefon spå klickar du i kryssrutan ”Installera Outlook Mobile på min telefon också”. Det finns även guider för hur man själv lägger in mailen i mobilen)
Sedan i Outlook
Vill ni köra synkronisering, Ladda ner detta program Outlook CalDav Synchronizer.
- Gå till menyfliksområdet CalDav Synchronizer och klicka på “Synchronization Profiles”.

- Klicka på den andra knappen högst upp till vänster (Lägg till flera profiler),

- välj Sogo, klicka på Ok.
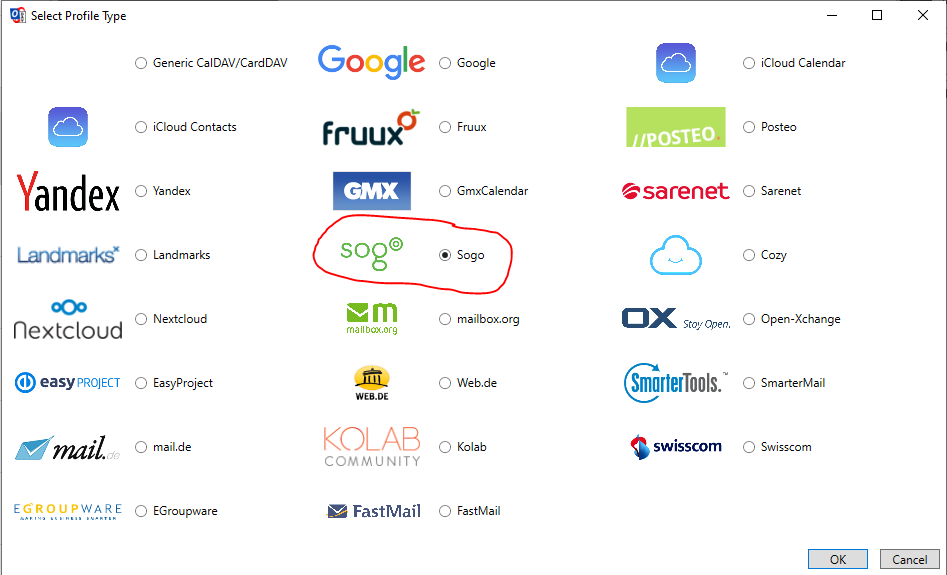
- Klicka på knappen “Get IMAP/POP3 account settings”

- Klicka på “Discover resources and assign ti Outlook folders”.
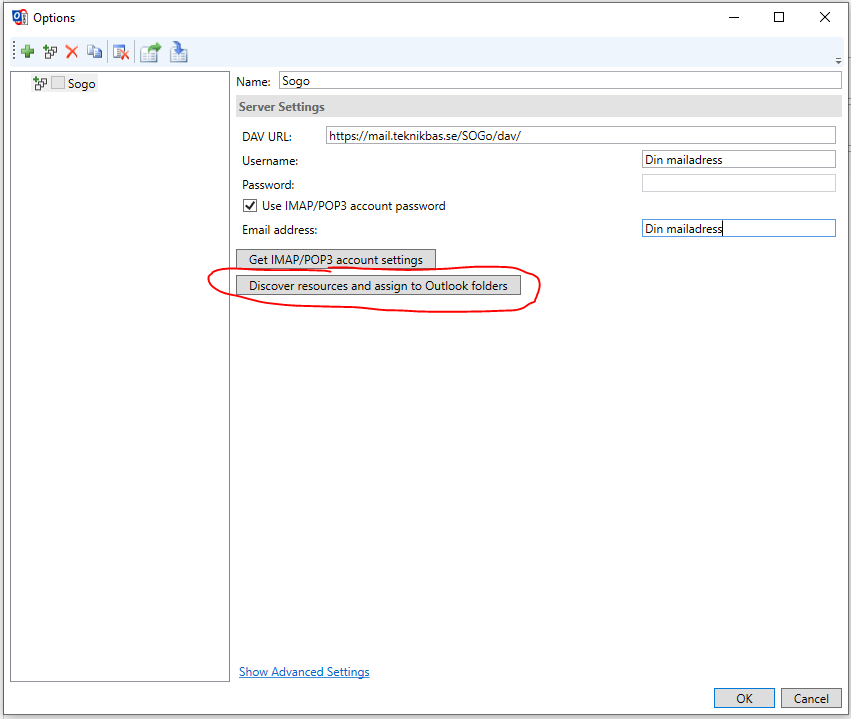
I fönstret “Select Resource” som dyker upp, välj din huvudkalender (vanligtvis Personlig kalender), klicka på … -knappen,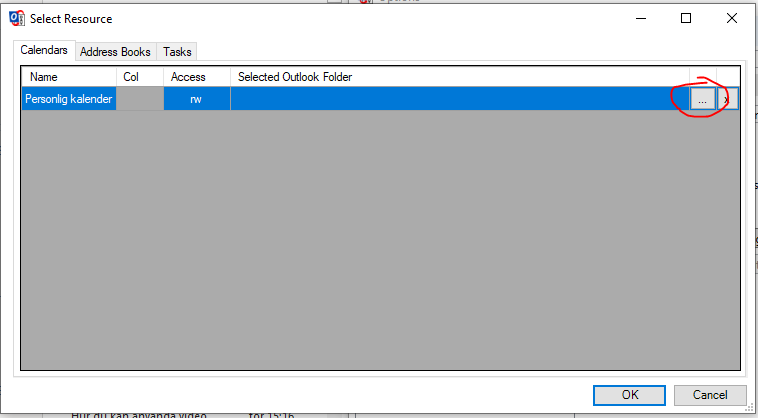
tilldela den till kalender och klicka på OK.
Gå till flikarna Adressböcker och uppgifter och upprepa processen igen. Tilldela inte flera kalendrar, adressböcker eller uppgiftslistor! - Stäng alla fönster med OK -knapparna.
Metod 1 via Mobil config
E-post, kontakter och kalendrar kan konfigureras automatiskt på Apple -enheter genom att installera en profil. För att ladda ner en profil måste du först logga in på mail-gränssnittet.
Skriv in din e-postadress och ditt lösenord.
Klicka på Logga in![]()
Metod 1.1: IMAP, SMTP och Cal/CardDAV
Denna metod konfigurerar IMAP, CardDAV och CalDAV (Kalender synk).
- Ladda ner och öppna teknikbas.mobileconfig
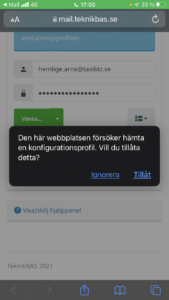 Klicka på Tillåt
Klicka på Tillåt - Gå in på inställningar och klicka på Profil hämtad.

- Klicka på installera.
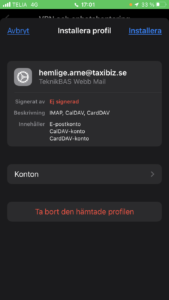
- Ange din kod för telefonen

- Det kommer upp en varning, men klicka på Installera.
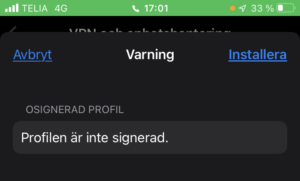
- Klicka på installera längst ner

- Denna ruta kommer upp
Skriv in ditt lösenord för e-posten
- Nästa ruta samma sak
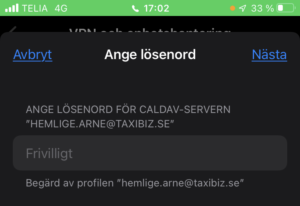
- Sista rutan samma sak (Lösenordet har skrivits in 3 ggr)
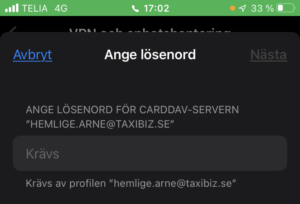
- Nu är mail profilen installerad och du klickar på Klar
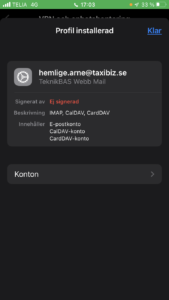
Metod 1.2: IMAP, SMTP (ingen DAV)
Denna metod konfigurerar endast IMAP och SMTP.
- Ladda ner och öppna teknikbas.mobileconfig.
- Samma som ovan utom steg 8 och 9 som har med Kalender och kontakt synkning att göra.
- Öppna inställningar.
Klicka på Konton och säkerhetskop.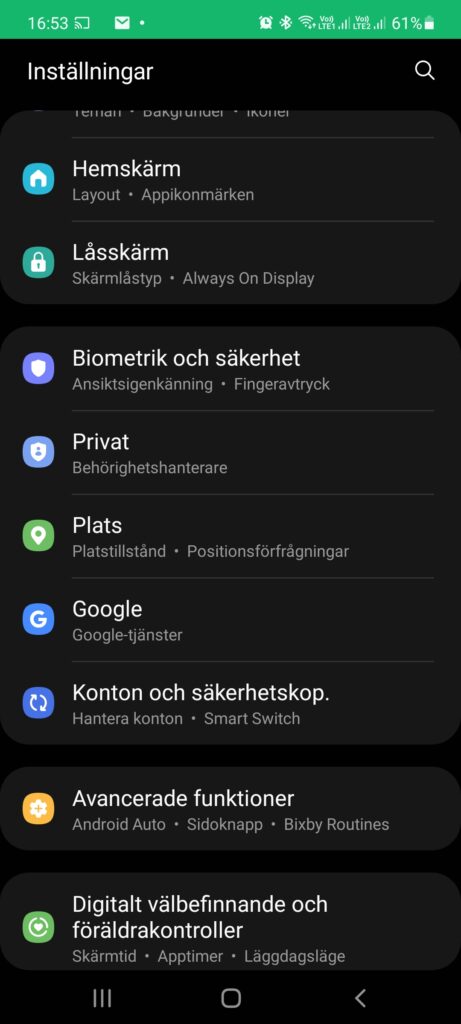
- Välj Hantera konton.

- Gå längst ner i listan och klicka på “+ Lägg till konto”.
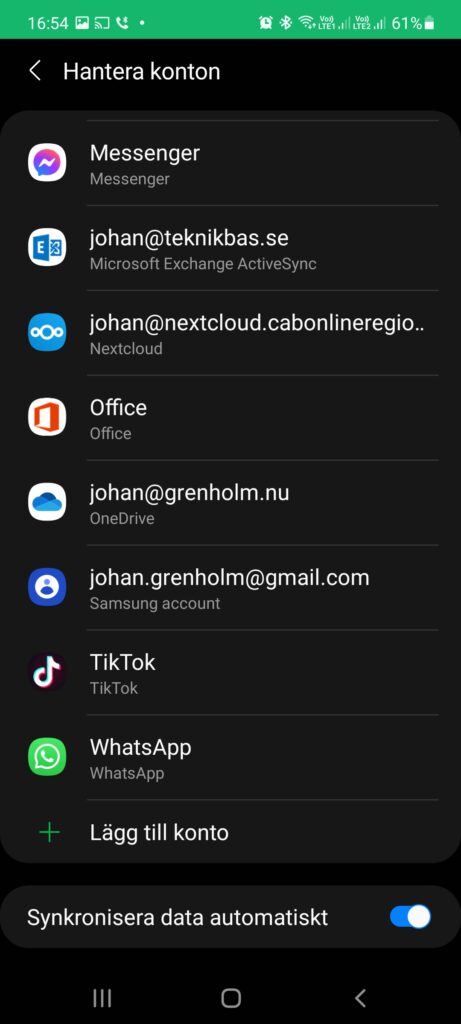
- Klicka på E-post sedan på “Annat”.
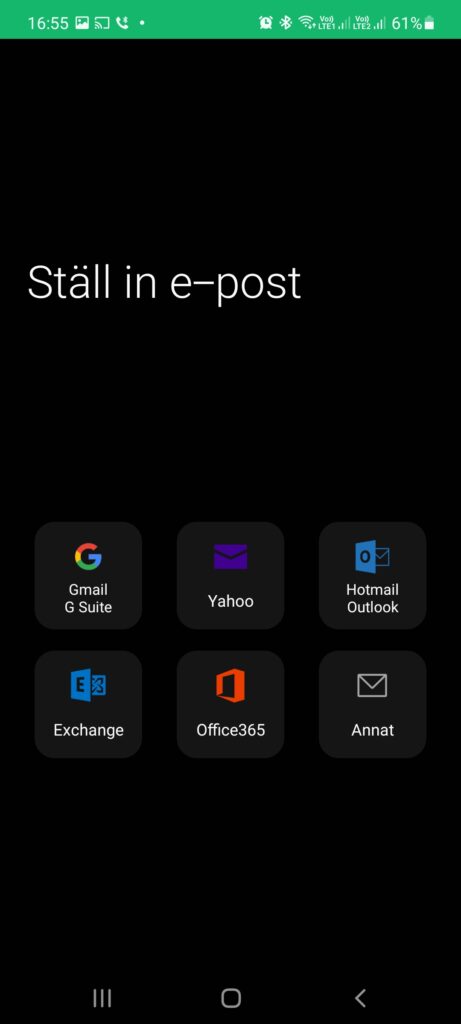
- Skriv in din e-post och ditt lösenord.
Klicka sedan på Logga in.
- Välj Kontotyp IMAP-konto

- Ändra och skriv in på Inkommande server:
mail.teknikbas.se
Servertyp: SSL
Port: 993
- På utgående server
mail.teknikbas.se
Säkerhets typ välj TLS (acceptera alla certifikat)
Port: 587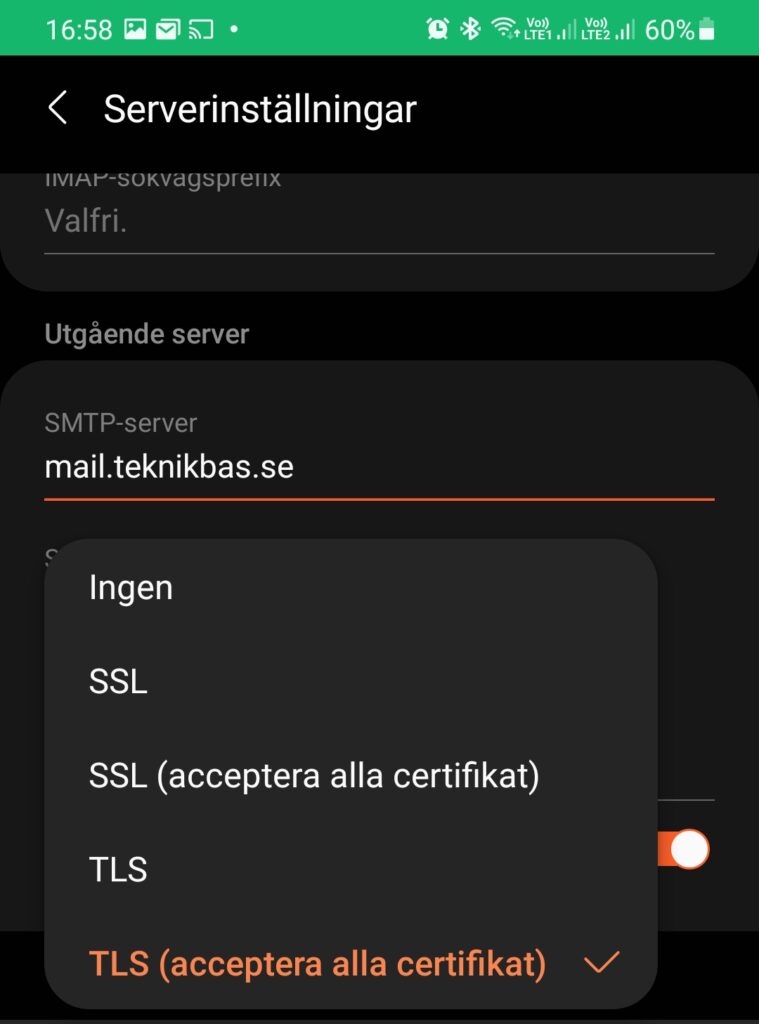
- Klicka på acceptera

- Sedan på logga in
Vid övrig installering i mailklient kan man manuellt ange dessa uppgifter:
Användarnamn: är din e-postadress
Lösenord: ditt lösenord för mailen
Server för inkommande mail – IMAP
Server: mail.teknikbas.se
Port: 993
Säkerhet: SSL
Server för utgående mail – SMTP
Server: mail.teknikbas.se
Port: 587
Säkerhet: STARTTLS/TLS
Aktivera autentisering
Web mail hittar nu på adressen mail.teknikbas.se
Har ni några funderingar ring mig på 090 – 71 10 77 eller maila support@teknikbas.se
